

This chapter covers the following topics:
Overview
This chapter explains how to perform common system administration tasks on the MAX TNT. It focuses on tasks you can perform on the system as a whole, such as resetting the unit, setting the time and date, configuring logging, and backing up and restoring a configuration. For information about managing the MAX TNT slot cards, see Chapter 3, "Administering MAX TNT Slot Cards."
Logging into the MAX TNT
To administer the system, you can log in from a PC connected to the MAX TNT unit's serial port, or from a workstation that has Telnet access to the system. When you log in, you are prompted for a user name:
User:To log in with administrative (superuser) privileges, enter the default password (
Ascend) assigned to the MAX TNT Admin login at the factory:
User: adminThe name specified in the Admin User profile appears as your system prompt. For example:
Password: Ascend
admin>If you are already connected to the MAX TNT as a different user, use the Auth command to log in as the administrator:
admin> auth admin
Password:
Following is an example of changing the password for the Admin login:
admin> read user admin
USER/admin read
admin> set password = top-secret
admin> writeAll subsequent administrator logins will be required to supply the new password. (For more information about configuring User profiles, see Chapter 7, "Creating User Profiles.")
USER/admin written
Securing the serial port
By default, when users connect to the serial port on the shelf controller, they are logged in with the Admin User profile. To secure the serial port with a username and password, proceed as follows:
admin>read serial { 1 17 2}
admin>set user =
admin>set auto-logout = yesThis automatically logs out the current User profile if DTR is lost on the serial port.
admin>write
Overview of MAX TNT commands
Each card in the MAX TNT has its own set of commands. The commands on the shelf controller typically affect the operation of the entire system. The commands on particular cards, such as the T1 or Ethernet cards, affect only the cards themselves. This section explains the commands available on the shelf controller.
Command permission-levels
Commands are organized by permission levels, as described in Table 2-1. A user gains access to a particular command by logging in to the MAX TNT by means of a user profile that specifies the required permission level. (To create a User profile, see Chapter 7, "Creating User Profiles.") By default, the Admin profile specifies permission to execute all commands.
Commands overview
Table 2-2 briefly describes the MAX TNT commands available on the shelf-controller. Many of the commands are used in later sections of this manual to perform certain system administration tasks. For complete details of each command, see the MAX TNT Reference Guide.
Displaying system and slot card uptime
The Uptime command reports how long the system and its individual cards have been up. The slotLastChange MIB object in the Ascend Enterprise MIB also enables network management stations to obtain uptime information.
admin> help uptimeWithout an argument, the command displays system uptime. But in the following example, the command displays the uptime for all slot cards in the UP state (cards that are not in the UP state are not reported):
uptime usage: uptime [ [ -a ] | [ [ shelf ] slot ] ]
uptime display the TNT system uptime.
uptime slot display the TNT slot card uptime.
uptime shelf slot display the TNT slot card uptime.
uptime -a display the uptime for all TNT slot cards.
admin> uptime -aUptime displays the current time (13:26:54 in the preceding example), identifies the slot card, and displays the length of time the system has been up, in days followed by hours:minutes:seconds. The following example shows that a modem card in slot 2 has been up for 12 days, 1 hour, 5 minutes and 53 seconds:
13:26:54
{ shelf-1 slot-1 } 8t1-card 3 days 00:07:04
{ shelf-1 slot-2 } 48modem-card 3 days 00:06:00
{ shelf-1 slot-4 } 128hdlc-card 3 days 00:05:20
{ shelf-1 slot-5 } 4ether-card 3 days 00:06:38
admin> uptime 1 2
13:26:39 { shelf-1 slot-2 } 48modem-card 0012 days 01:05:53
Displaying the system version
Use the Version command to determine which system software version is installed. For example:
admin> version
Software version 2.0
Viewing the factory configuration
The read-only Base profile displays the software versions, enabled features, network interfaces, and other system information. To view the Base profile, use the Get command. For example:
admin> get baseThe Base profile displays system information that is not modified across resets. These values are read from the system ROM, security PAL, and from the hardware assembly itself. (For information about the parameters, see the MAX TNT Reference Guide.)
shelf-number = 1
software-version = 2
software-revision = 0
software-level = ""
manufacturer = dba-ascend-mfg
d-channel-enabled = yes
aim-enabled = yes
switched-enabled = yes
multi-rate-enabled = yes
t1-pri-conversion-enabled = yes
frame-relay-enabled = yes
maxlink-client-enabled = enabled
data-call-enabled = yes
r2-signaling-enabled = no
serial-number = 7050270
countries-enabled = 511
domestic-enabled = yes
modem-dialout-enabled = yes
firewalls-enabled = no
network-management-enabled = no
phs-support = no
selectools-enabled = no
routing-protocols-disabled = no
tnt-adsl-enabled = no
tnt-sdsl-enabled = no
tnt-idsl-enabled = no
Setting the system name
The MAX TNT sends this name to callers whenever it establishes a PPP link. The name is not used in DNS lookups. tnt01, proceed as follows:
admin> read system
SYSTEM read
admin> set name = tnt01
admin> write
SYSTEM written
Setting the system time and date
This section explains how to set the MAX TNT system clock. The MAX TNT can also use Simple Network Time Protocol (SNTP-described in RFC 1305) to set and maintain its system time by communicating with an SNTP server across an IP interface. For information about configuring the MAX TNT to use SNTP, see the MAX TNT Network Guide.
admin> dateTo set it, append the current date and time to the Date command, in the following format:
Mon Feb 24 11:11:00 1998
yymmddhhmmThis format uses a two-digit number for each of the following settings: year, month, day, hour, and minute, in that order. For example:
admin> date 9712310530To view the information in more detail, you can read the Timedate profile:
admin> read timedate
TIMEDATE read
admin> list
time = { 11 11 16 }
date = { Wednesday December 31 1997 }
The Time and Date parameters in the Timedate profile cannot be set directly. To change their values, use the Date command as shown above.
Managing onboard NVRAM
The system configuration is stored in the onboard non volatile random access memory (NVRAM). Some error conditions might require that you clear the MAX TNT configuration and reboot. When you clear NVRAM, the system is reinitialized and comes up unconfigured, just as it was when you first installed it.
To see how NVRAM is being used, enter the NVRAM command with the
-u option:
admin> nvram -uTo clear NVRAM, restoring the unit to its initial, unconfigured state, enter the NVRAM command without specifying an option:
admin> nvramTo clear NVRAM and enter debug mode, use the
-t option:
admin> nvram -t
Resetting the unit
When you reset the MAX TNT, the unit restarts and terminates all active connections. All users are logged out and the default security level, configured in the User-Profile parameter, is reactivated. In addition, a system reset can cause a WAN line to temporarily be shut down due to momentary loss of signaling or framing information.
admin> resetDuring a reset, the MAX TNT runs its Power-On Self Test (POST), just as it would if the unit were power-cycled.
To reset the master shelf and all slaves in a multishelf system, append the
-a option to the Reset command. For example, while logged into the master shelf, the following command resets all the shelves in a multishelf system:
admin> reset -aNote that the
-a flag is not valid on slave shelves.
Viewing clock-source information
If a line is specified as the clock-source, it can be used as the source of timing information for synchronous connections, so both the sending device and the receiving device can determine where one block of data ends and the next begins. If multiple T1 lines specify that they are the clock-source (the default configuration), you can assign clock-source priority among multiple T1 lines.
admin> clock-source
Master: slot-1/1 line 3Sources with layer 2 up, which are preferred, are marked with an asterisk. For information about configuring the clock source, see the MAX TNT Hardware Installation Guide.
Source List:
Source: slot-1/1 Available priority: 1
Using PCMCIA flash cards
Each MAX TNT shelf supports up to two PCMCIA flash-memory cards. The system comes with onboard NVRAM, and each flash card provides its own additional memory. At present, the flash cards contain code for the slot cards, the shelf-controller, and profiles. The system configuration is stored in the onboard NVRAM.
Figure 2-1. PCMCIA slots on the shelf-controller
Formatting a flash card
Before using a PCMCIA card in the MAX TNT, you must format it. First insert the card into slot 1 or slot 2 in the shelf-controller, then use the Format command. Following are examples of formatting the card in slot 1:
admin> format flash-card-1Or:
admin> format 1Flash-card-1 is the card inserted in the leftmost of the two PCMCIA slots.
To check the slot-card images stored in the flash card code directory, use the Dircode command, as shown in the following example:
admin> dircodeThe information displayed by this command includes the card number (1 or 2) and the size of the code directory. It also shows the following information about each code module:
Flash card code directory:
Card 1, directory size 16
4swan-card reg good 343827 Feb 2 1997 2.0
48modem-card reg good 529118 Feb 2 1997 2.0
t3-card reg good 192633 Feb 2 1997 2.0
8e1-card reg good 149883 Feb 2 17:46 2.0
192hdlc-card reg good 512796 Feb 2 1997 2.0
4ether-card reg good 140597 Feb 2 1997 2.0
48modem-56k-card reg good 532260 Feb 2 1997 2.0
10-unchan-t1-card reg good 431873 Feb 2 1997 2.0
sdsl-card reg good 359252 Feb 2 1997 2.0
shelf-controller reg good 879140 Feb 2 1997 2.0
8t1-card reg good 173905 Feb 2 1997 2.0
capadsl-card reg good 387092 Feb 2 1997 2.0
32idsl-card reg good 482579 Feb 2 1997 2.0
If errors are detected they are reported but not fixed. If the Fsck command reports errors, you should reformat the card and then load the code again. If necessary, download the code file again from the Ascend FTP server.
To check the file-system on the flash card in PCMCIA slot 1, use the Fsck command as shown in the following example:
admin> fsck 1For details of the command-line options for the Fsck command, see the MAX TNT Reference Guide.
ffs check in progress for card 1...
Dir 1 has magic, size 16, sequence 0x1f
Dir 2 not in use
Using dir entry: 1, total data blocks: 0x40, directory size: 16
4swan-card:(0x09)
reg good 343827 (0x053f13) Feb 2 1997
48modem-card:(0x06)
reg good 529118 (0x0812de) Feb 2 1997
t3-card:(0x0d)
reg good 192633 (0x02f079) Feb 2 1997
8e1-card:(0x05)
reg good 149883 (0x02497b) Feb 2 17:46
192hdlc-card:(0x07)
reg good 512796 (0x07d31c) Feb 2 1997
4ether-card:(0x08)
reg good 140597 (0x022535) Feb 2 1997
48modem-56k-card:(0x0e)
reg good 532260 (0x081f24) Feb 2 1997
10-unchan-t1-card:(0x0b)
reg good 431873 (0x069701) Feb 2 1997
sdsl-card:(0x10)
reg good 359252 (0x057b54) Feb 2 1997
shelf-controller:(0x02)
reg good 879140 (0x0d6a24) Feb 2 1997
8t1-card:(0x04)
reg good 173905 (0x02a751) Feb 2 1997
capadsl-card:(0x11)
reg good 387092 (0x05e814) Feb 2 1997
32idsl-card:(0x14)
reg good 482579 (0x075d13) Feb 2 1997
flash card 1 fsck: good.
Updating system software
For information on updating system software, see the MAX TNT release notes.
Backing up and restoring a configuration
The Save command saves all configured profiles, all profiles of a specified type, or a specific profile to a file on a local disk or to a file on a network host. You can then use that file to restore the MAX TNT configuration. Note that to save passwords, you must have sufficient permissions to view password fields (for a discussion of permissions, see Understanding command permissions).
Saving the configuration to a local file
To save the MAX TNT configuration to a file on the system you are using to access the MAX TNT, turn on the capture function in your VT100 emulation software, and enter the Save command as follows:
admin> save -a consoleThe entire configuration scrolls into the might want to print a copy of the configuration for later reference.
The
-a option saves all parameters, even those that are set to their default values.
admin> save -a network host1 /config/981001
configuration being saved to 10.65.212.19Int he sample command line, host1 is the network host and /config/981001 is the file name.
To restore configuration information, use the Load command.
To restore a configuration from a file on the system you are using to access the MAX TNT, set up your VT100 emulation software to send the file, and enter the Load command as follows:
admin> load config console
admin> load config network hostnameWhere hostname is the name of the host and filename is the name of the file in which the configuration is stored.filename
8t1.ffs on a network host named server1:
admin> load t1-8 network server1/cfg/8t1.ffs
Using the status window
The status windows provide information about what is currently happening in the MAX TNT. For example, one status window displays up to 31 of the most recent system events that have occurred since the MAX TNT was powered up, and another displays statistics about the currently active session. An 80-column by 24-row VT100 window is required for use of the status screens.
Status window command summary
By default, the status window is not displayed upon login, but only when you explicitly request it with one of the following commands:
admin> statusThe system prompt moves to just below the status window. If the system prompt is not visible below the status window, press Escape to display it.
To close the status window, enter the Status command again:
admin> status
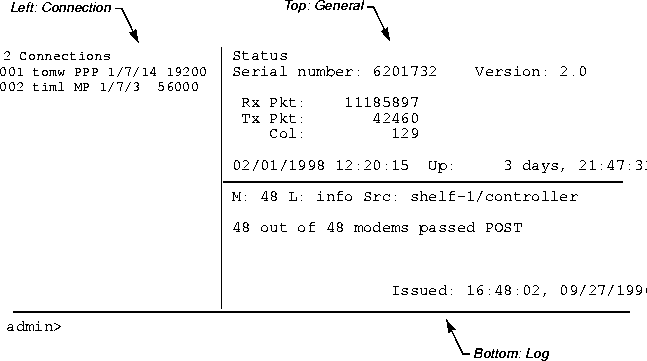
Figure 2-2. System status window
Connection status information
With the default setting in a User profile, the left area of the status window initially displays connection information, as shown in Figure 2-2. One line appears for each active connection, showing the user or station name, type of connection, T1 shelf, line, and channel on which the call was placed or received, and the bandwidth or baud rate of the connection.
admin> connectionIf the Status window is not displayed, the Connection command opens it and displays the connection-status-mode message below the Status window (if the Status window is already open, the Connection command just displays the message):
[Next/Last Conn:<dn/up arw>, Next/Last Page:<pg dn/up>,Exit: <esc>]This message indicates the key sequences you can use for displaying additional information in the Connection status area. The Down Arrow and Up Arrow keys display the next and previous connection, respectively, in the list of active connections. The Page Down and Page Up keys display the list a screen at a time.
When the connection-status-mode message is displayed, the system prompt does not appear at the bottom of the window. Press the Escape key to exit this mode and return to the system prompt.
If the top of the status window is displaying another kind of information, such as T1 line information, you can redisplay the general status information with the View command:
admin> view top general
The first line of the event log window shows the log entry number (M: 00 through M: N, where N is set in the save-number parameter of the Log profile), the level of message, and the device on which the event occurred. The last line shows the date and time when the event occurred.
The middle of the window displays the text of the most recent message.
If the status window is not already displayed, or if you want to scroll through the log, use the Log command:
admin> logIf the Status window is not displayed, the Log command opens it and displays the log-mode message below the Status window (if the Status window is already open, the Log command just displays the message):
[Next/Last Conn:<dn/up arw>, Next/Last Page:<pg dn/up>,Exit: <esc>]This message indicates the key sequences you can use for displaying additional information in the Log area:
Reviewing the fatal error log
The MAX TNT fatal error log contains messages related to the MAX TNT operations.
admin> fatal-history
OPERATOR RESET: Index: 99 Revision: 2.0 Shelf 1 (tntsr)
Date: 01/30/1998. Time: 16:55:38
Reset from unknown, user profile admin.
SYSTEM IS UP: Index: 100 Revision: 2.0 Shelf 1 (tntsr)
Date: 01/30/1998. Time: 16:56:12
The command's output information includes the date and time at which the error occurred, the system software version that was running at that time, the slot number on which the error occurred, and a stack trace record of the event. (For a list of fatal error messages, see Appendix B, "MAX TNT Log Messages. ")
To clear the fatal error log, enter the Clr-History command:
admin> clr-history
Configuring message logging
The MAX TNT generates error and event messages related to its operations. You can display these messages with the following commands:
The Log profile defines system-wide event logging parameters, including the number and level of messages to save and whether to communicate with a Syslog daemon.
Table 2-3 lists the sections describing common tasks you might have to perform to configure MAX TNT message logging. The table includes a brief description of each task, and lists the parameters you will use.
For complete information about the associated parameters, see the MAX TNT Reference Guide.
Configuring MAX TNT system logging
The MAX TNT records system events in its status window event log. You can use the Save-Level and Save-Number parameters in the Log profile to configure the level and number of messages logged.
admin> read log
LOG read
admin> set save-level = emergency
admin> set save-number=200
admin> write
LOG written
The host running a Syslog daemon is typically a UNIX host, but it may also be a Windows system. If the log host is not on the same subnet as the MAX TNT, the MAX TNT must have a route to that host, either via RIP or a static route. (For information about Syslog messages, see Syslog messages.)
To configure Syslog, you might need to set some or all of the following parameters:
To configure Syslog reporting on the MAX TNT, proceed as in the following example:
admin> read log
LOG read
admin> set syslog-enabled = yes
admin> set call-info=end-of-call
admin> set host=10.2.3.4
admin> set port=588The MAX TNT will send all messages out on this port as soon as you write the Log profile.
admin> set facility=local0After setting a log facility number, you need to configure the Syslog daemon to write all messages containing that facility number to a particular log file. This file will be the MAX TNT log file.
admin> set syslog-format = max
admin> write
LOG written
/etc/syslog.conf file on the log host. This file specifies which action the daemon will perform when it receives messages from a particular log facility number (which represents the MAX TNT). For example, if you set Log Facility to Local5 in the MAX TNT, and you want to log its messages in /var/log/tnt01, add the following line to /etc/syslog.conf:
local5.info<tab>/var/log/tnt01
/etc/syslog.conf after it has been changed.
Checking the power supplies
To check the status of the MAX TNT redundant power supplies, enter the Power command. For example:
admin> powerYou can also use the Ascend Power Supply MIB to manage and monitor the power supplies.
Power supply A not present
Power supply B present, OK
Expanding system memory
If you need to accommodate very large routing tables or memory-intensive WAN interfaces, such as T3, you can increase the memory on a shelf controller by inserting a DRAM (JEDEC) card of 4, 8, 16, and 32MB.

Using a script to configure the MAX TNT
The MAX TNT CLI allows you to create configuration scripts with a simple text editor and a Telnet client program with a Text Upload feature. This section briefly describes how you could use a script to make changes to the MAX TNT configuration.
new T1
set name = SF
set physical-address shelf = shelf-1
set physical-address slot = slot-1
set physical-address item-number = 1
set line-interface enabled = yes
set line-interface frame-type = esf
set line-interface encoding = b8zs
set line-interface clock-source = eligible
write -f
;
You can use this file as a basis for configuring all twenty-eight lines on a DS3 card by changing the parameters, such as Item-Number, as required. Carefully review your text file to make sure it is correct.
Logging into the MAX TNT
To log into the MAX TNT for administrative tasks, use a profile that has write permissions, as in the following example:
% telnet mytntIf you are already logged into the MAX TNT, make sure you are at the highest level by entering the
User: admin
Password: mypassword
admin>
list .. command (possibly more than once), as in the following example:
admin>list ..
name = ""
physical-address* = { shelf-1 slot-1 1 }
line-interface = { yes esf b8zs eligible middle-priority inband wink-start digi+
admin>list ..
error: at highest level
Displaying user session information
You can obtain MAX TNT user session information with the Userstat and Finger commands. Using the Userstat command
The Userstat command displays the active users on the MAX TNT. To display the most complete information about active sessions, use the -l option, as in the following example:
admin> userstat -lFollowing are the Userstat output fields with descriptions:
SessionID Line/Chan Slot:Item Tx/Rx Rate Svc Address Username
228687860 1.01.02/01 1:03:01/01 56K/56K PPP 10.100.0.1 barney
228687861 1.02.03/02 1:04:02/00 28800/33600 PPP 10.168.6.24 jake
<end user list> 2 active user(s)
To terminate a user, use the
-k option, as in the following example:
admin> userstat
SessionID Line/Chan Slot:Item Rate Svc Address Username
246986325 1.01.02/01 1:13:01/000 33600 PPP 100.100.8.2 100.100.8.2
<end user list> 1 active user(s)
admin> userstat -k 246986325The Userstat command can terminate PPP, SLIP, MP+, Telnet, Telnet binary, Raw TCP, or terminal server user sessions. You cannot use the
Session 246986325 cleared
-k option to terminate Frame Relay or DTPT service types.You can configure the Userstat command output with the Userstat-Format parameter. For information, see the MAX TNT Reference Guide.
admin> read ip-global
admin> set finger = yes
admin> write
Finger online user list denied.Setting the Finger parameter to Yes enables the MAX TNT to accept Finger queries and return the requested active session details to a remote client. The client can ask for a short or wide format. For example, a UNIX client can request the wide (140-character) format by using the
-l option, as in the following command which displays, in wide format, session information for the system named tnt1:
# finger -l @tnt1The following command displays the same information in narrow (80-character) format:
# finger @tnt1The client can also request the details of all sessions, or of a single session. For example, to request information about a single user named Gavin:
# finger gavin@tnt1The Finger forwarding service, which uses the hostname format
@host1@host2, is not supported. If the remote client uses the forwarding request format, the client sees the following message:
Finger forwarding service denied.
Call logging using the RADIUS accounting protocol
Call logging is a RADIUS-accounting based feature for logging call information from the MAX TNT. Its main purpose is to duplicate accounting information for sites that want to keep accounting records separate from other groups that might need call-logging details to manage resources or troubleshoot call problems.
CALL-LOGGINGThe parameters shown have the following functions:
call-log-enable = no
call-log-host-1 = 0.0.0.0
call-log-host-2 = 0.0.0.0
call-log-host-3 = 0.0.0.0
call-log-port = 0
call-log-key = ""
call-log-timeout = 0
call-log-id-base = acct-base-10
call-log-reset-time = 0
call-log-stop-only = yes
call-log-limit-retry = 0
admin> read call-logging
CALL-LOGGING read
admin> set call-log-enable = yes
admin> set call-log-host-1 = 10.2.3.4
admin> set call-log-limit-retry = 10
admin> writeFor complete information about the call logging parameters, see the MAX TNT Reference Guide. For information about configuring RADIUS, see the MAX TNT RADIUS Configuration Guide.
CALL-LOGGING written
Copyright © 1997, Ascend Communications, Inc. All rights reserved.